Se você quer ter uma imagem realista e precisa do céu na tela do seu PC, veja instalar o planetário Stellarium no Linux via AppImage.
Stellarium é um software livre (GPL) que renderiza céus realistas em tempo real com OpenGL. Ele está disponível para Linux/Unix, Windows e macOS.
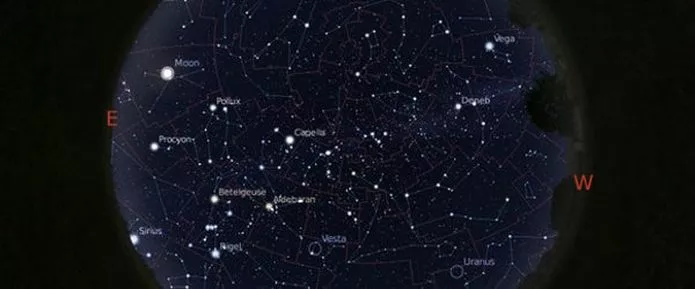
Como ele usa OpenGL para renderizar uma projeção realista do céu noturno em tempo real, assim como o que você vê a olho nu, com binóculos ou telescópio.
Esse programa também pode ser usado em projetores de planetários. Basta definir suas coordenadas e ir embora.
Além disso, o Stellarium possui um catálogo padrão de mais de 600.000 estrelas e um catálogo extra com mais de 210 milhões de estrelas, asterismos e ilustrações das constelações, constelações de 19 culturas diferentes, imagens de nebulosas (catálogo completo Messier), uma visão realista da Via Láctea, atmosfera muito realista, nascer e pôr do sol, os planetas e seus satélites.
Para completar, a interface do programa é multilíngue e permite fazer um zoom poderoso, fazer projeção fisheye para cúpulas de planetários, projeção espelho esférico para a sua própria cúpula de baixo custo, ter amplo controle de teclado, controle do telescópio e controle de tempo.
Como instalar o planetário Stellarium no Linux via arquivo AppImage
Para instalar o planetário Stellarium no Linux via arquivo AppImage, você deve fazer o seguinte:
Passo 1. Abra um terminal;
Passo 2. Confira se o seu sistema é de 32 bits ou 64 bits, para isso, use o seguinte comando no terminal:
uname -mPasso 3. Se seu sistema é de 64 bits, use o comando abaixo para baixar o programa. Se o link estiver desatualizado, acesse essa página, baixe a última versão e salve-o com o nome stellarium.appimage:
wget https://github.com/Stellarium/stellarium/releases/download/v0.21.2/Stellarium-0.21.2-x86_64.AppImage -O stellarium.appimagePasso 4. Dê permissão de execução para o arquivo baixado;
chmod a+x stellarium.appimagePasso 5. Agora instale o programa com o comando;
sudo ./stellarium.appimage --installPasso 6. Quando você inicia o arquivo pela primeira vez, será perguntado se deseja integrar o programa com o sistema. Clique em “Yes” (Sim) se quiser integrá-lo ou clique em “No” (Não), se não quiser. Se você escolher Sim, o iniciador do programa será adicionado ao menu de aplicativos e ícones de instalação. Se você escolher “No”, sempre terá que iniciá-lo clicando duas vezes no arquivo AppImage.
Pronto! Agora, você pode iniciar o programa no menu Aplicativos/Dash/Atividades ou qualquer outro lançador de aplicativos da sua distro, ou digite stellarium ou em um terminal, seguido da tecla TAB.
Integrando os aplicativos AppImage no sistema
Se você quiser integrar melhor esse programa no seu sistema, instale o AppImageLauncher, usando esse tutorial:
Como instalar o integrador AppImageLauncher no Linux
Veja também
Você também pode instalar o programa usando esse outro tutorial:
Como instalar o planetário Stellarium no Linux via Flatpak
Como instalar o planetário Stellarium no Linux via Snap
Como instalar o incrível Stellarium-git no Linux via Snap
Como instalar o planetário Stellarium no Ubuntu e derivados