Se você precisa ver e organizar melhor suas imagens no PC, conheça e veja como instalar o Gthumb no Ubuntu e seus derivados.
Gthumb é um visualizador e organizador de imagens que vem com recursos de edição de imagem básicos, tais como corte, redimensionamento, rotação, aprimoramento de imagem, opções de edição para a área de trabalho do Gnome e muito mais.
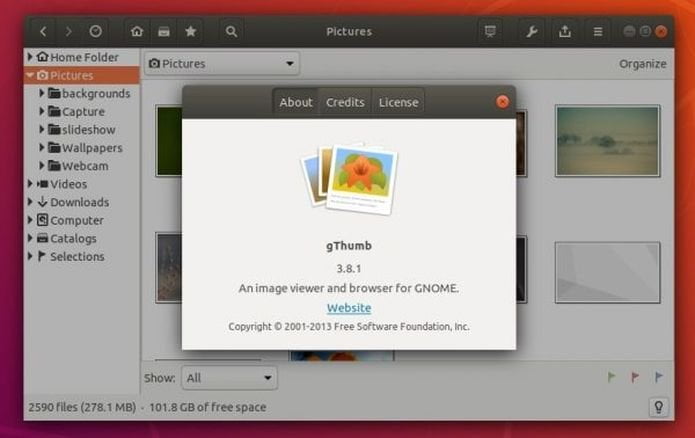
Além disso, o aplicativo pode reproduzir vídeos, imagens de importação de máquinas fotográficas digitais e suporta exportar imagens para serviços como PicasaWeb, Facebook e Flickr.
A mudança mais interessante dessa versão do visualizador de imagens gThumb, é a adição de duas novas ferramentas de imagem: efeitos especiais (que inclui efeitos como Desert, Soil, Fresh Blue, Mangos, Vintage, Blurred Edges, Negative e mais) e a ferramente de ajuste de curvas de cor.
Como instalar o Gthumb no Ubuntu e seus derivados
Para instalar o Gthumb no Ubuntu e ainda poder receber automaticamente as futuras atualizações dele, você deve fazer o seguinte:
Passo 1. Abra um terminal (use as teclas CTRL + ALT + T);
Passo 2. Se ainda não tiver, adicione o repositório do programa com este comando ou use esse tutorial;
sudo add-apt-repository ppa:dhor/mywayPasso 3. Atualize o gerenciador de pacotes com o comando:
sudo apt-get updatePasso 4. Agora use o comando abaixo para instalar o programa;
sudo apt-get install gthumbComo instalar o Gthumb manualmente ou em outras distros
Para aqueles que não conseguiram instalar com o procedimento acima, não querem adicionar o repositório ou querem tentar instalar em outra distribuição baseada em Debian, você pode pegar o arquivo DEB do programa acessando a página de download do repositório e instalar ele manualmente (clicando duas vezes nele).
Mas lembre-se! Ao optar por esse tipo de instalação, você não receberá nenhuma atualização do programa.
Pronto! Agora, você pode iniciar o programa no menu Aplicativos/Dash/Atividades ou qualquer outro lançador de aplicativos da sua distro, ou digite gthumb ou em um terminal, seguido da tecla TAB.
- Demand Gen ganhou ferramentas de IA generativa para criação de imagens
- Como esconder arquivos de texto em imagens com o Steghide
- Como instalar o redimensionador de fotos Lanto no Linux via Snap
- Como instalar o gravador de GIF Gifex no Linux via Snap
Desinstalando o Gthumb no Ubuntu e derivados
Para desinstalar o Gthumb no Ubuntu e derivados, faça o seguinte:
Passo 1. Abra um terminal;
Passo 2. Desinstale o programa, usando os comandos abaixo;
sudo add-apt-repository ppa:dhor/myway -r -ysudo apt-get remove gthumb gthumb-data --auto-removeO que está sendo falado no blog
- Como atualizar para o Ubuntu 24.04 LTS via terminal (server e desktop)
- Primeiro laptop com Snapdragon X Elite pode ser da Lenovo
- Como instalar o jogo Foobillard-plus no Linux via Snap
- Demand Gen ganhou ferramentas de IA generativa para criação de imagens
- Sega Astro City Mini, um console de arcade retrô que está sendo lançado nos EUA
- Primeira memória LPDDR5X de 10.7 Gbps do mundo é da Samsung