Se você quer ter controle sobre suas senhas e credenciais, conheça e veja como instalar o gerenciador de senhas Qvault no Linux via AppImage.
Qvault é um gerenciador de senhas de código aberto, totalmente transparente e extremamente seguro.
Ele oferece criptografia opcional de dois fatores usando cartões Qvault físicos (o código QR contém uma chave que é digitalizada com uma webcam para desbloquear o cofre).
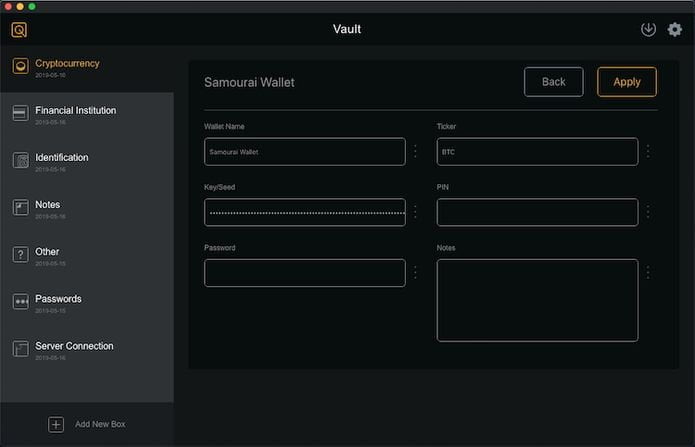
O programa também possui código de recuperação opcional armazenado no cartão Qvault, caso a senha mestra seja esquecida.
Ele permite ter um armazenamento opcional de backup em nuvem opcional. Todos os cofres criptografados são armazenados localmente em um arquivo “.qvault”, e o mesmo arquivo criptografado pode ser armazenado nos servidores do software.
Além disso tudo, o Qvault pode ser usado offline, possui teclado virtual para ignorar malware do keylogger, permite importar senhas de um CSV (a maioria dos navegadores pode exportar para CSV)
Windows, Mac e Linux, todas as versões do windows e mac são assinadas por código e as atualizações são opcionais (solicitadas) dentro do aplicativo.
Como instalar o gerenciador de senhas Qvault no Linux via arquivo AppImage
Para instalar o gerenciador de senhas Qvault no Linux via arquivo AppImage, você deve fazer o seguinte:
Passo 1. Abra um terminal;
Passo 2. Confira se o seu sistema é de 32 bits ou 64 bits, para isso, use o seguinte comando no terminal:
uname -mPasso 3. Se seu sistema é de 64 bits, use o comando abaixo para baixar o programa. Se o link estiver desatualizado, acesse essa página, baixe a última versão e salve-o com o nome qvault.appimage:
wget https://github.com/Q-Vault/qvault/releases/download/v0.2.13/QVault-0.2.13.AppImage -O qvault.appimagePasso 5. Dê permissão de execução para o arquivo baixado;
chmod +x qvault.appimagePasso 6. Agora instale o programa com o comando;
sudo ./qvault.appimagePasso 7. Quando você inicia o arquivo pela primeira vez, será perguntado se deseja integrar o programa com o sistema. Clique em “Yes” (Sim) se quiser integrá-lo ou clique em “No” (Não), se não quiser. Se você escolher Sim, o iniciador do programa será adicionado ao menu de aplicativos e ícones de instalação. Se você escolher “No”, sempre terá que iniciá-lo clicando duas vezes no arquivo AppImage.
Pronto! Agora, você pode iniciar o programa no menu Aplicativos/Dash/Atividades ou qualquer outro lançador de aplicativos da sua distro, ou digite qvault ou em um terminal, seguido da tecla TAB.
Integrando os aplicativos AppImage no sistema
Se você quiser integrar melhor esse programa no seu sistema, instale o AppImageLauncher, usando esse tutorial:
Como instalar o integrador AppImageLauncher no Linux