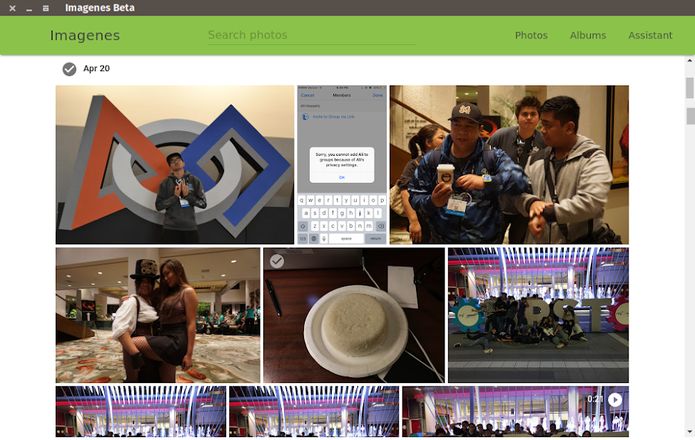Se você estava a procura de um cliente desktop do Google Photos no Linux, conheça e veja como instalar o Imagenes via Snap.
O Imagenes é um aplicativo que utiliza a tecnologia Electron para fornecer aos usuários acesso ao Google Fotos sem a necessidade de abrir o navegador Google Chrome primeiro.
Rápido, bonito e projetado para a área de trabalho, o Imagenes traz uma experiência autêntica para a área de trabalho. Ele oferece acesso rápido ao Assistente de Fotos, Álbuns, pesquisa e biblioteca de fotos.
Navegue pelas suas fotos e crie conteúdo incrível no Google Photos com facilidade. Você nunca mais precisará abrir o Google Fotos no navegador novamente.
Como instalar a versão mais recente do Imagenes para usar Google Photos no Linux via Snap em distros que suportam a tecnologia
Para instalar o Imagenes e usar Google Photos no Linux via Snap você precisa ter o suporte a essa tecnologia instalado em seu sistema. Se não tiver, use o tutorial abaixo para instalar:
Como instalar o suporte a pacotes Snap no Linux
Depois, você pode instalar o Imagenes no Linux via Snap, fazendo o seguinte:
Passo 1. Abra um terminal;
Passo 2. Instale a versão estável do programa, usando esse comando:
sudo snap install imagenesPasso 3. Instale a versão candidate do programa, usando esse comando:
sudo snap install imagenes --candidatePasso 4. Instale a versão beta do programa, usando esse comando:
sudo snap install imagenes --betaPasso 5. Instale a versão edge do programa, usando esse comando:
sudo snap install imagenes --edgePasso 6. Mais tarde, se você precisar atualizar o programa, use:
sudo snap refresh imagenesPasso 7. Depois, se for necessário, desinstale o programa, usando o comando abaixo;
sudo snap remove imagenesPronto! Agora, você pode iniciar o programa no menu Aplicativos/Dash/Atividades ou qualquer outro lançador de aplicativos da sua distro, ou digite imagenes ou em um terminal, seguido da tecla TAB.