Se você estiver procurando por um aplicativo desktop Soundcloud no Linux, veja como instalar o Auryo via AppImage e resolva seu problema.
Soundcloud é uma fantástica plataforma de descoberta de música, mas ela tem uma grande desvantagem no Linux: você só pode usá-la no navegador. Para resolver essa limitação, o desenvolvedor Jonas Snellinckx criou Auryo, um o aplicativo de desktop Soundcloud.
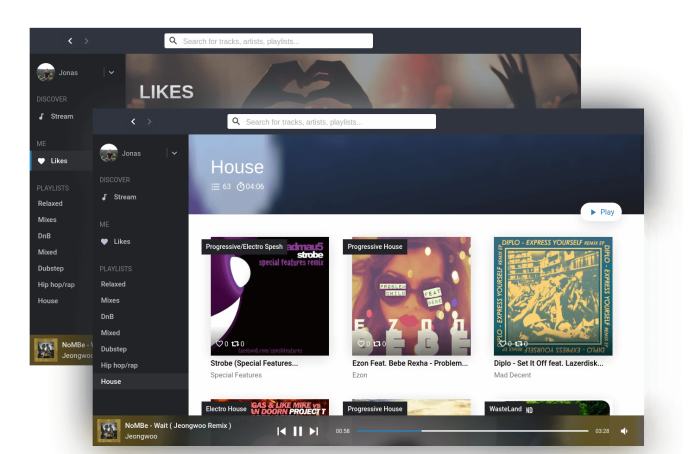
Auyro leva a API oficial do Soundcloud e organiza uma interface personalizada à sua volta. O resultado é uma versão desktop impressionante (e fácil de usar) do SoundCloud, que se comporta como um aplicativo nativo apropriado.
É o reprodutor perfeito se você gosta de ouvir mixagens e listas de reprodução enquanto trabalha, mas não quer lidar com as distrações da versão baseada no navegador.
Como o aplicativo possui suporte a atalho de teclado (e integração MPRIS), você pode reproduzir, pausar e pular faixas usando seu teclado. Você pode deixar o aplicativo reproduzindo em segundo plano e manter sua atenção focada em outro lugar.
Auryo permite:
- Ouvir listas de reprodução, seu stream, seus likes, etc;
- Descobrir novas músicas;
- Adicionar música às listas de reprodução;
- Ler comentários;
- Procurar artistas, faixas, listas de reprodução;
- Seguir/deixar de seguir artistas;
- Compartilhar e dar like em trilhas;
- Usar a integração de teclas de mídia e MPRIS.
Apesar de tudo isso, o aplicativo não possui uma paridade de recurso absoluta com a versão da web. Então, por exemplo, você não pode usar o Auryo para carregar novas faixas, e você não pode deixar comentários em músicas através do aplicativo.
Como instalar o Auryo via AppImage e usar Soundcloud no Linux
Para instalar o Auryo no Linux via arquivo AppImage, você deve fazer o seguinte:
Passo 1. Abra um terminal;
Passo 2. Confira se o seu sistema é de 64 bits, para isso, use o seguinte comando no terminal:
uname -mPasso 3. Se seu sistema é de 64 bits, use o comando abaixo para baixar o programa. Se o link estiver desatualizado, acesse essa página, baixe a última versão e salve-o com o nome auryo.appimage:
wget https://github.com/Superjo149/auryo/releases/download/v2.5.4/Auryo-2.5.4.AppImage -O auryo.appimagePasso 4. Dê permissão de execução para o arquivo baixado;
chmod +x auryo.appimagePasso 5. Agora instale o programa com o comando;
sudo ./auryo.appimagePasso 6. Quando você inicia o arquivo pela primeira vez, será perguntado se deseja integrar o programa com o sistema. Clique em “Yes” (Sim) se quiser integrá-lo ou clique em “No” (Não), se não quiser. Se você escolher Sim, o iniciador do programa será adicionado ao menu de aplicativos e ícones de instalação. Se você escolher “No”, sempre terá que iniciá-lo clicando duas vezes no arquivo AppImage.
Depois, quando precisar iniciar o programa, digite auryo em um terminal (seguido da tecla TAB), ou clicando no ícone dele ou menu de aplicativos do sistema.
Integrando os aplicativos AppImage no sistema
Se você quiser integrar melhor esse programa no seu sistema, instale o AppImageLauncher, usando esse tutorial:
Como instalar o integrador AppImageLauncher no Linux
Veja também
Você também pode instalar o programa usando esse outro tutorial:
Como instalar o cliente Soundcloud Auryo no Linux via Snap