Se você quer programar no sistema do pinguim com a ferramenta da Microsoft, veja como instalar o Visual Studio Code no Linux manualmente e via Snap.
Já foi mostrado como instalar o Visual Studio Code no Ubuntu, usando a ferramenta Ubuntu Make. Nesse tutorial, você verá como fazer um procedimento de instalação que teoricamente funciona em todas as distribuições Linux.
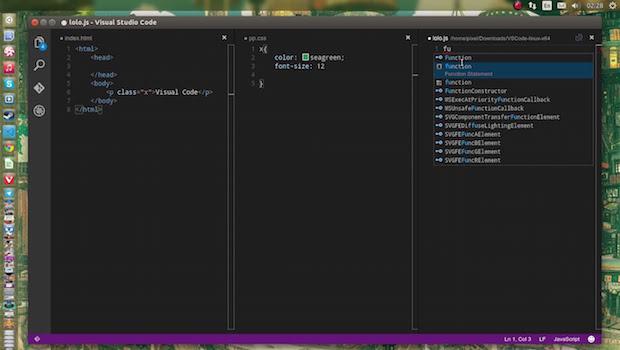
Antes de instalar o programa, é preciso deixar claro que a ferramenta é um editor de código, não uma IDE completa (Ambiente de Desenvolvimento Integrado), como seu homônimo Visual Studio.
Características do Visual Studio Code
Visual Studio Code foi criado usando uma mistura de tecnologias de código aberto e baseadas na web, como o Chromium, o Electron app framework do GitHub, e próprio editor Monaco, da Microsoft.
Ele oferece suporte a coloração e realce de sintaxe completa e todas as características padrão de um bom editor de código, para trabalhar com C#, C++, PHP, Java, HTML, CSS, Markdown, SASS, JSON e Python.
O aplicativo também fornece integração com o Github, semelhante ao encontrado no Google Chrome Dev Editor e suporte IntelliSense alimentado por projetos open source para trabalhar mais rápido (por exemplo, correção de erro de digitação, preenchimento automático, etc.) com suporte.
Como instalar o Visual Studio Code no Linux
Para instalar o Visual Studio Code no Linux, você pode usar um dos procedimentos abaixo.
Como instalar a versão mais recente do Visual Studio Code no Linux em distros que suportam Snap
Para instalar o Visual Studio Code no Linux via Snap você precisa ter o suporte a essa tecnologia instalado em seu sistema. Se não tiver, use o tutorial abaixo para instalar:
Como instalar o suporte a pacotes Snap no Linux
Depois, você pode instalar o Visual Studio Code no Linux via Snap, fazendo o seguinte:
Passo 1. Abra um terminal;
Passo 2. Instale o programa, usando esse comando:
sudo snap install code --classicPasso 3. Mais tarde, se você precisar atualizar o programa, use:
sudo snap refresh code
Passo 4. Depois, se for necessário, desinstale o programa, usando o comando abaixo;
sudo snap remove code
Como instalar o Visual Studio Code no Linux manualmente
Para instalar o Visual Studio Code no Linux manualmente, faça o seguinte:
Passo 1. Abra um terminal;
Passo 2. Caso já tenha feito alguma instalação manual, apague a pasta, o link e o atalho anterior com esse comando;
sudo rm -Rf /opt/vscode/*sudo rm -Rf /opt/vscode/codesudo rm -Rf /usr/share/applications/vscode.desktopPasso 3. Confira se o seu sistema é de 32 bits ou 64 bits, para isso, use o seguinte comando no terminal:
uname -mPasso 4. Se seu sistema é de 32 bits, use o comando abaixo para baixar o programa. Se o link estiver desatualizado, acesse essa página, baixe a última versão e salve-o com o nome vscode.tar.gz:
wget "https://go.microsoft.com/fwlink/?LinkID=620885" -O vscode.tar.gzPasso 5. Se seu sistema é de 64 bits, use o comando abaixo para baixar o programa. Se o link estiver desatualizado, acesse essa página, baixe a última versão e salve-o com o nome vscode.tar.gz:
wget "https://go.microsoft.com/fwlink/?LinkID=620884" -O vscode.tar.gzPasso 6. Use o comando a seguir para descompactar o arquivo baixado;
sudo tar -vzxf vscode.tar.gz -C /opt/Passo 7. Renomeie o arquivo criado, para deixar seu nome em letras minúsculas;
sudo mv /opt/VSCode*/ /opt/vscode/Passo 8. Finalmente, crie um atalho para facilitar a execução do programa;
sudo ln -sf /opt/vscode/code /usr/bin/codePasso 9. Se seu ambiente gráfico atual suportar, crie um lançador para o programa, executando o comando abaixo;
echo -e '[Desktop Entry]\n Version=1.0\n Name=vscode\n Exec=/opt/vscode/code\n Icon=/opt/vscode/resources/app/resources/linux/code.png\n Type=Application\n Categories=Application' | sudo tee /usr/share/applications/vscode.desktopPosteriormente, se for necessário, para remover o Visual Studio Code no Linux, basta apagar a pasta, o link e o atalho anterior com esse comando;
sudo rm -Rf /opt/vscode/*sudo rm -Rf /opt/vscode/codesudo rm -Rf /usr/share/applications/vscode.desktopComo instalar a versão mais recente do Visual Studio Code no RHEL, Fedora, CentOS e derivados
Para instalar a versão mais recente do Visual Studio Code no RHEL, Fedora, CentOS e derivados e ainda poder receber automaticamente as futuras atualizações dele, você deve fazer o seguinte:
Passo 1. Abra um terminal;
Passo 2. Adicione o repositório do programa com este comando;
sudo sh -c 'echo -e "[code]\nname=Visual Studio Code\nbaseurl=https://packages.microsoft.com/yumrepos/vscode\nenabled=1\ngpgcheck=1\ngpgkey=https://packages.microsoft.com/keys/microsoft.asc" > /etc/yum.repos.d/vscode.repo'Passo 3. Baixe a chave do repositório do programa com o comando:
sudo rpm --import https://packages.microsoft.com/keys/microsoft.ascPasso 4. Atualize o gerenciador de pacotes com o comando:
dnf check-updatePasso 5. Agora use o comando abaixo para instalar o programa;
sudo dnf install codeComo instalar a versão mais recente do Visual Studio Code no openSUSE, SLE e derivados
Para instalar a versão mais recente do Visual Studio Code no openSUSE, SLE e derivados e ainda poder receber automaticamente as futuras atualizações dele, você deve fazer o seguinte:
Passo 1. Abra um terminal;
Passo 2. Adicione o repositório do programa com este comando;
sudo sh -c 'echo -e "[code]\nname=Visual Studio Code\nbaseurl=https://packages.microsoft.com/yumrepos/vscode\nenabled=1\ntype=rpm-md\ngpgcheck=1\ngpgkey=https://packages.microsoft.com/keys/microsoft.asc" > /etc/zypp/repos.d/vscode.repo'Passo 3. Baixe a chave do repositório do programa com o comando:
sudo rpm --import https://packages.microsoft.com/keys/microsoft.ascPasso 4. Atualize o gerenciador de pacotes com o comando:
sudo zypper refreshPasso 5. Agora use o comando abaixo para instalar o programa;
sudo zypper install codePronto! Agora, quando quiser iniciar o programa, digite vscode em um terminal, seguido da tecla TAB.
Já se a sua distribuição suportar, coloque o atalho na sua área de trabalho usando o gerenciador de arquivos do sistema ou o comando abaixo, e use-o para iniciar o programa.
sudo chmod +x /usr/share/applications/vscode.desktopcp /usr/share/applications/vscode.desktop ~/Área\ de\ Trabalho/Se seu sistema estiver em inglês, use este comando para copiar o atalho para sua área de trabalho:
cp /usr/share/applications/vscode.desktop ~/DesktopPara mais detalhes sobre essa tarefa, consulte esse tutorial:
Como adicionar atalhos de aplicativos na área de trabalho do Unity
Se quiser, você também pode usar o gerenciador de arquivos do sistema para executar o programa, apenas abrindo a pasta dele e clicando em seu executável.
Veja também
Se você quiser tentar outras formas de instalar o Visual Studio Code no Linux, veja esses tutoriais:
Como instalar o Visual Studio Code no Linux via Flatpak
Como instalar o Visual Studio Code no Linux manualmente
Como instalar o Visual Studio Code no Linux usando pacotes DEB/RPM
Como instalar o Visual Studio Code no Ubuntu