Agora que já foi lançado o beta final da próxima versão do sistema da Canonical, já é possível experimentá-lo com mais segurança. Se você ainda não sabe como fazer isso, veja como fazer para atualizar para o Ubuntu 18.04 LTS na versão desktop.
- Como instalar o leitor de ebook SumatraPDF no Linux via Snap
- Remover senha de arquivos PDF no Linux? Use o unlockR
- Como instalar o conversor Ampare PDF To Image no Linux
Se você já está usando o Ubuntu 17.10 ou inferior e está animado com os novos recursos do Ubuntu 18.04 LTS, você pode querer testá-lo.
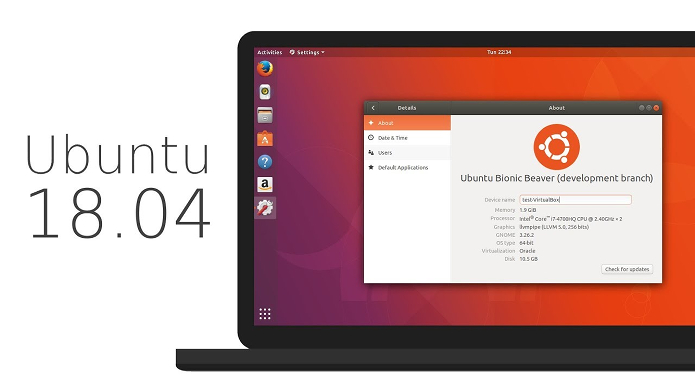
A versão 18.04 LTS do Ubuntu virá no final de abril (dia 26), mas se você quiser tentar antes disso, você pode atualizar para o Ubuntu 18.04 LTS beta agora, seguindo os passos desse tutorial.
Com a SKY você tem TV por apenas R$ 32,45/mês. Acesse e fale com um especialista para descontos exclusivos!
O Ubuntu 18.04 LTS é o sétimo lançamento LTS (Long Term Support) da Canonical. Por conta disso, ele terá um ciclo de suporte de cinco anos, então, continuará recebendo atualizações até 2023.
Ele vem com várias mudanças interessantes, por isso, antes de instalar, para saber tudo que o Ubuntu 18.04 LTS irá oferecer, leia esse artigo:
Confira as principais novidades do Ubuntu 18.04 LTS
E para saber as novidades do Ubuntu 18.04 LTS beta final, leia o artigo abaixo:
Ubuntu 18.04 LTS beta final lançado – Baixe agora e experimente!
Confira o Review do sistema, assistindo esse vídeo:
%CODE1%
Como atualizar para o Ubuntu 18.04 LTS na versão desktop
Atenção!
Antes de fazer qualquer coisa, esteja ciente de que versões beta não são adequadas para quem necessita de um sistema estável ou não se sente confortável com os ocasionais, e até mesmo frequentes, bugs e quebras de sistema.
E embora este seja um procedimento considerado seguro, faça a atualização por sua própria conta e risco.
Ciente disso, siga os procedimentos abaixo, para atualizar para o Ubuntu 18.04 LTS na versão desktop.
Preparando o sistema para atualizar para o Ubuntu 18.04 LTS na versão desktop
Antes de começar qualquer processo de atualização, faça os procedimentos a seguir para evitar problemas durante o processo.
Faça um backup de todos os arquivos importantes
O mais importante de tudo! Faça um backup de todos os arquivos importantes, documentos, favoritos e outros dados.
Remova os drivers proprietários e use os drivers de código aberto
Se você instalou drivers proprietários manualmente e diretamente do site do fabricante, então você precisa remover esses drivers e reverter para os drivers de código aberto, antes de atualizar. Para isso, use o tutorial abaixo.
Como desativar driver proprietário no Ubuntu
Desative todos os repositórios de terceiros
Para evitar uma grande quantidade de erros e até a paralisação da instalação, desative todos os repositórios de terceiros, para isso, dê uma olhada no seguinte tutorial:
Como remover repositórios no Ubuntu sem complicação
Configure o Ubuntu para avisar que existe uma nova versão
Por fim, configure o sistema para verificar e avisar se existe uma nova versão (neste caso, use a opção “Para qualquer nova versão”), seguindo os passo desse tutorial:
Como configurar o Ubuntu para avisar que existe uma nova versão
Posso atualizar para o Ubuntu 18.04 LTS a partir de qualquer versão?
Se você estiver usando o Ubuntu 16.04 LTS pode atualizar para o Ubuntu 18.04 LTS diretamente sem problemas (teoricamente). Já nas versão não LTS, você precisa fazer o processo repetidamente até estar no Ubuntu 17.10, e finalmente, atualizar para o Ubuntu 18.04 LTS.
Atualizar para o Ubuntu 18.04 LTS na versão desktop
Depois de tomadas as devidas precauções, para atualizar o Ubuntu desktop para a versão 18.04 LTS, faça o seguinte:
Passo 1. Abra um terminal (Usando o Dash ou pressionando as teclas CTRL+ALT+T);
Passo 2. Atualize o APT com os comandos abaixo (será necessário digitar a senha de administrador);
sudo apt-get updatesudo apt update && sudo apt dist-upgradePasso 3. Depois disso, reinicie o sistema. Para isso, use a opção do painel do Unity ou o comando abaixo:
sudo rebootPasso 4. Depois que o sistema reiniciar, quando você fizer login será informado que uma nova versão do Ubuntu está disponível. Clique no botão “Sim, Atualize agora” e depois forneça a senha para autorizar a atualização.
Se a mensagem não aparecer, execute o comando sudo update-manager -d no Dash ou em um terminal, para iniciar a atualização.
Quando a janela do atualizador aparecer informando que existe uma nova versão, clique no botão “Atualizar…”;
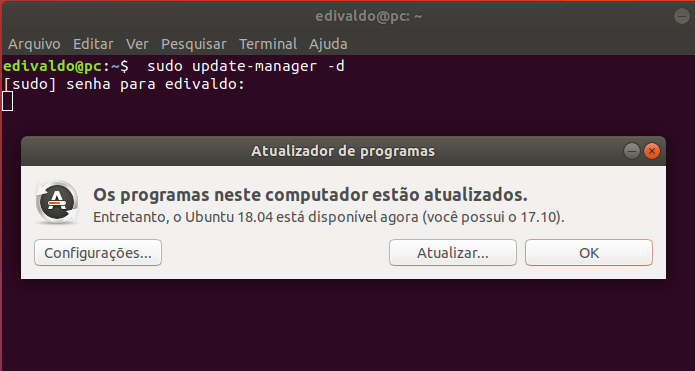
Passo 5. Na próxima tela, confirme novamente, clicando no botão “Atualizar”;
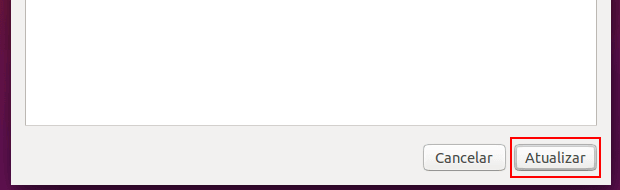
Passo 6. Depois disso, o atualizador irá buscar os arquivos a serem instalado e perguntará se você quer realmente iniciar a atualização. Confirme, clicando no botão “Iniciar atualização”;
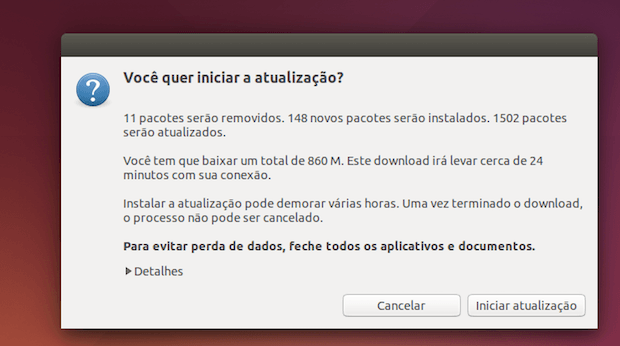
Passo 7. Se houver pacotes que ficaram obsoletos com a atualização, você será informado e poderá optar entre “Manter” e “Remover”, sendo essa última opção a mais recomendável;
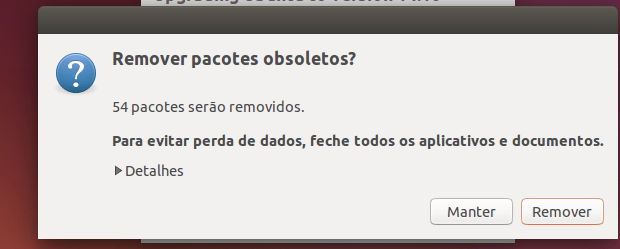
Passo 8. Finalmente, você será solicitado a reiniciar o computador para concluir a atualização. Confirme e estará pronto.
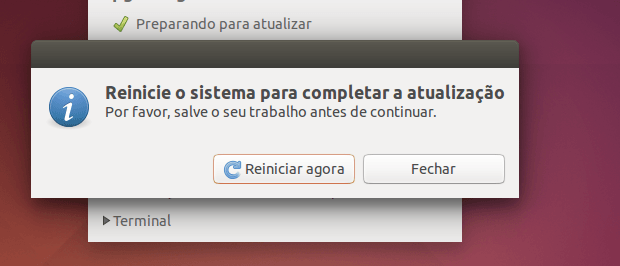
Depois de reiniciar o sistema, talvez você não perceba uma diferença visível imediatamente. Se você estava usando o Ubuntu 17.10, até o papel de parede continua igual.
No entanto, quando você olhar a opção detalhes do sistema (ou usar o comando lsb_release -rcs no terminal), verá que seu sistema agora é o Ubuntu 18.04 LTS beta.
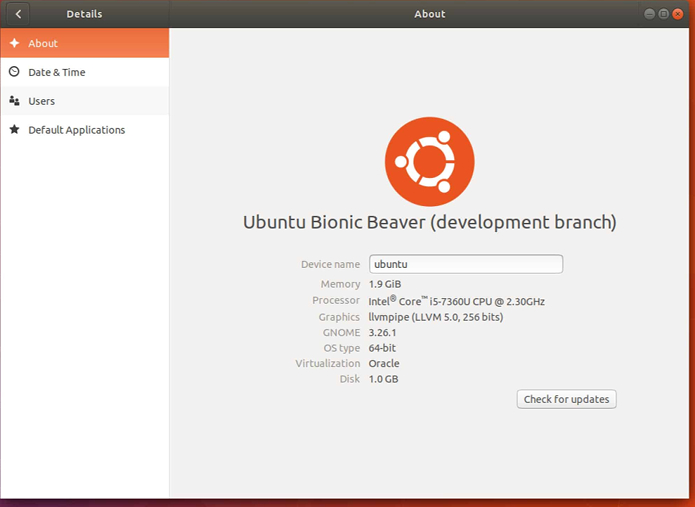
Pronto! Seu sistema está atualizado. Agora, você já pode usá-lo e até deixá-lo como quer.
Se você realmente precisa de drivers proprietários, use o tutorial abaixo para ativá-los.
Como ativar um driver proprietário no Ubuntu
Veja também
- Dicas de coisas para fazer depois de instalar o Ubuntu 17.10
- Dicas de coisas para fazer depois de instalar o Ubuntu 16.10
- Dicas de coisas para fazer depois de instalar o Ubuntu 16.04
- Dicas de coisas para fazer depois de instalar o Ubuntu 15.10
- Dicas de coisas para fazer depois de instalar o Ubuntu 15.04
- Dicas de coisas para fazer depois de instalar o Ubuntu 14.10
- Dicas de coisas para fazer depois de instalar o Ubuntu 14.04
Mais sobre o Ubuntu 18.04 LTS
- Como alterar o nível de transparência do painel superior no Ubuntu 18.04 ou superior
- Como ativar o recurso Night Light no Ubuntu com Gnome Shell
- Como adicionar um botão Show Desktop no Ubuntu 18.04 ou superior
- Como redefinir o ambiente Gnome Desktop no Ubuntu
- Como instalar o ambiente Unity no Ubuntu 18.04 ou superior
Para saber mais sobre o Ubuntu, acesse esse link.