Se você utiliza as luzes Elgato e quer controlá-las no PC, veja como instalar o controlador Elgato Keylights Keylight Controller no Linux.
Elgato Keylights é um conjunto de luzes-chave usado em filmagens. São luzes muito bonitas que dão uma grande cobertura e cor.
Parte do que torna essas luzes específicas práticas e populares entre streamers e outros criadores de conteúdo é o controle sem fio. Na verdade, você só pode controlar essas luzes sem fio.
O problema com isso? A Elgato fornece apenas o software ‘Elgato Control Center’ para Windows e macOS e aplicativos móveis para Android e iOS também, deixando o Linux de lado, como sempre.
Felizmente, existe um prático aplicativo de código aberto chamado ‘Keylight Control’.
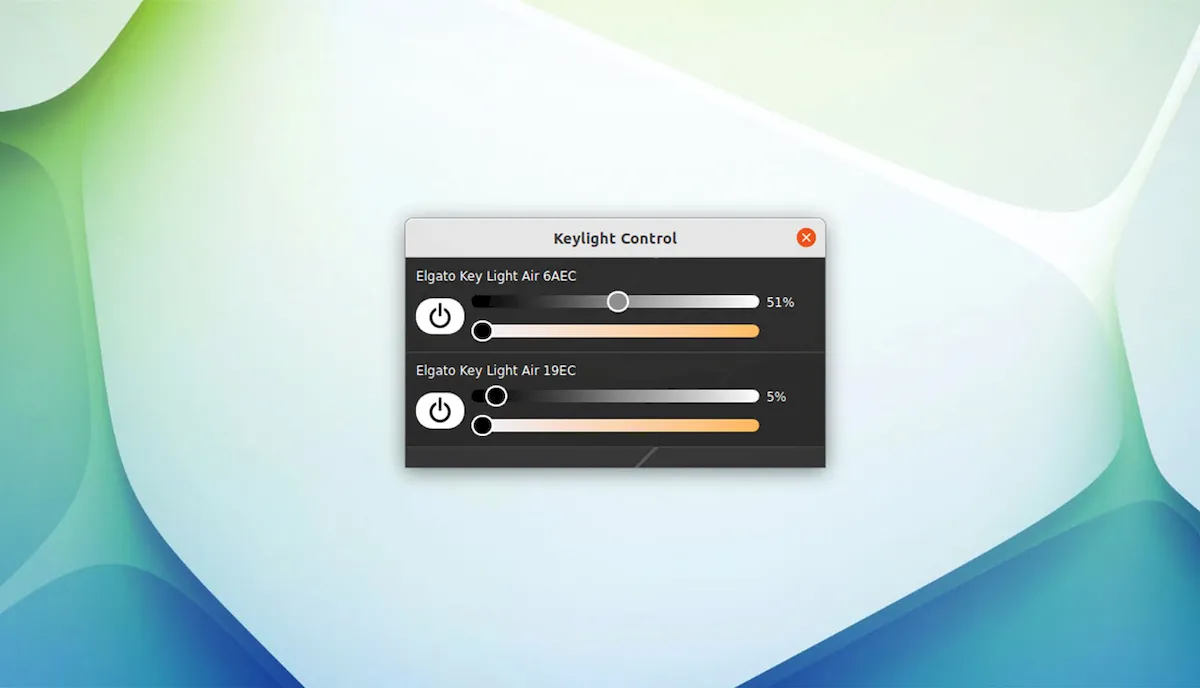
Ele é anunciado como “um aplicativo compatível com Linux para controlar o Elgato Key Lights”, e com ele, também é possível controlar cada luz de forma independente (incluindo desligar e ligar) e ajustar o brilho e a temperatura da cor.
O Keylight Control é distribuído como um arquivo AppImage, então funcionará (em teoria) em qualquer distribuição Linux que você experimentar, ou seja, você poderá instalar o controlador Elgato Keylights Keylight Controller no Linux.
Se há uma “desvantagem” para esta ferramenta em uso é que ela é executada como um aplicativo em janela (possui um ícone de bandeja que permite a ferramenta).
O software oficial usa uma abordagem baseada em bandeja e isso, no geral, faz mais sentido. Além disso, este aplicativo não suporta (atualmente) o Elgato Light Strip ou o recém-lançado Key Light Mini.
Ainda assim, na ausência de outras opções de desktop, essa ferramenta é extremamente útil.
Como instalar o controlador Elgato Keylights Keylight Controller no Linux via arquivo AppImage
Para instalar o controlador Elgato Keylights Keylight Controller no Linux via arquivo AppImage, você deve fazer o seguinte:
Passo 1. Abra um terminal;
Passo 2. Confira se o seu sistema é de 32 bits ou 64 bits, para isso, use o seguinte comando no terminal:
uname -mPasso 3. Se seu sistema é de 64 bits, use o comando abaixo para baixar o programa. Se o link estiver desatualizado, acesse essa página, baixe a última versão e salve-o com o nome keylight.appimage:
wget https://github.com/justinforlenza/keylight-control/releases/download/v0.1.6/Keylight_Controller-x86_64.AppImage -O keylight.appimagePasso 4. Dê permissão de execução para o arquivo baixado;
chmod a+x keylight.appimagePasso 5. Agora instale o programa com o comando;
sudo ./keylight.appimage --installPasso 6. Quando você inicia o arquivo pela primeira vez, será perguntado se deseja integrar o programa com o sistema. Clique em “Yes” (Sim) se quiser integrá-lo ou clique em “No” (Não), se não quiser. Se você escolher Sim, o iniciador do programa será adicionado ao menu de aplicativos e ícones de instalação. Se você escolher “No”, sempre terá que iniciá-lo clicando duas vezes no arquivo AppImage.
Pronto! Agora, você pode iniciar o programa no menu Aplicativos/Dash/Atividades ou qualquer outro lançador de aplicativos da sua distro, ou digite keylight ou em um terminal, seguido da tecla TAB.
Integrando os aplicativos AppImage no sistema
Se você quiser integrar melhor esse programa no seu sistema, instale o AppImageLauncher, usando esse tutorial:
Como instalar o integrador AppImageLauncher no Linux