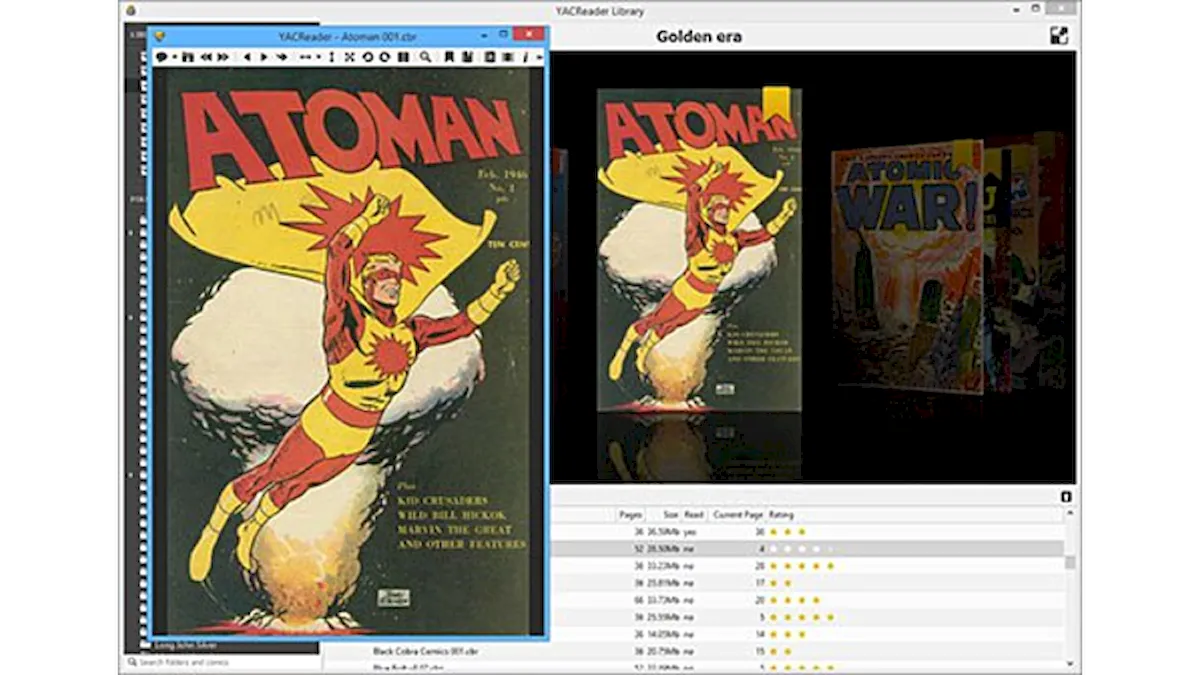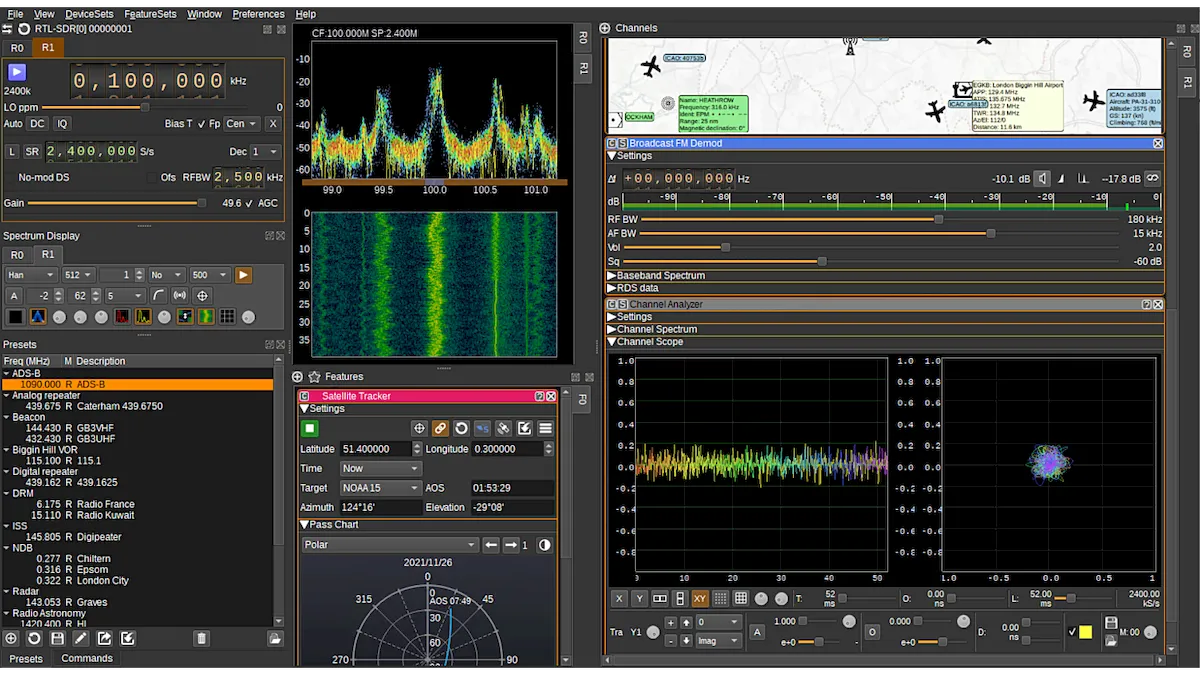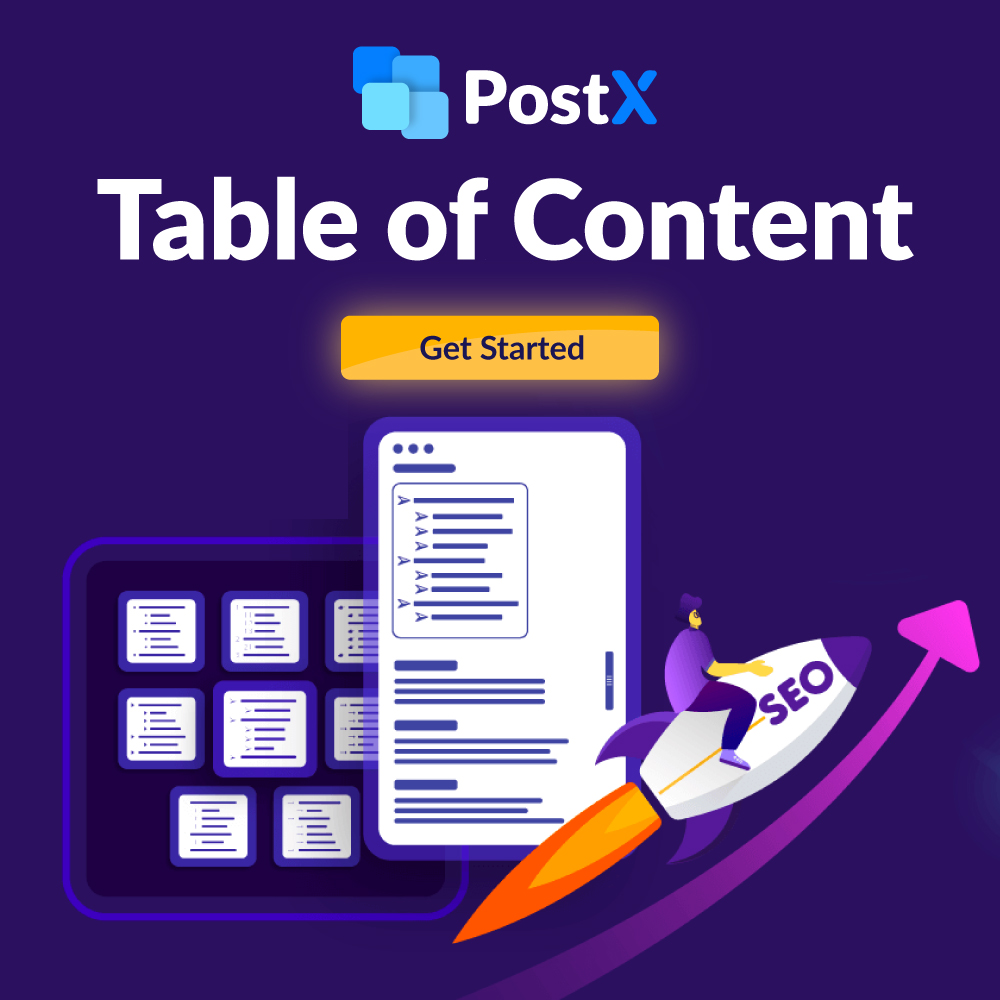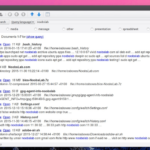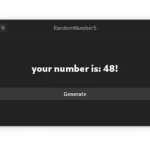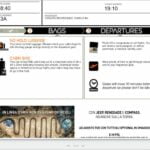Se você quer ter mais controle sobre a tela de login do GNOME, conheça e veja como instalar o Login Manager Settings no Linux via AppImage.
O Login Manager Settings ou gdm-settings é um novo aplicativo desenvolvido por Mazhar Hussain que permite alterar várias configurações do Display Manager do GNOME (também conhecido como GDM).
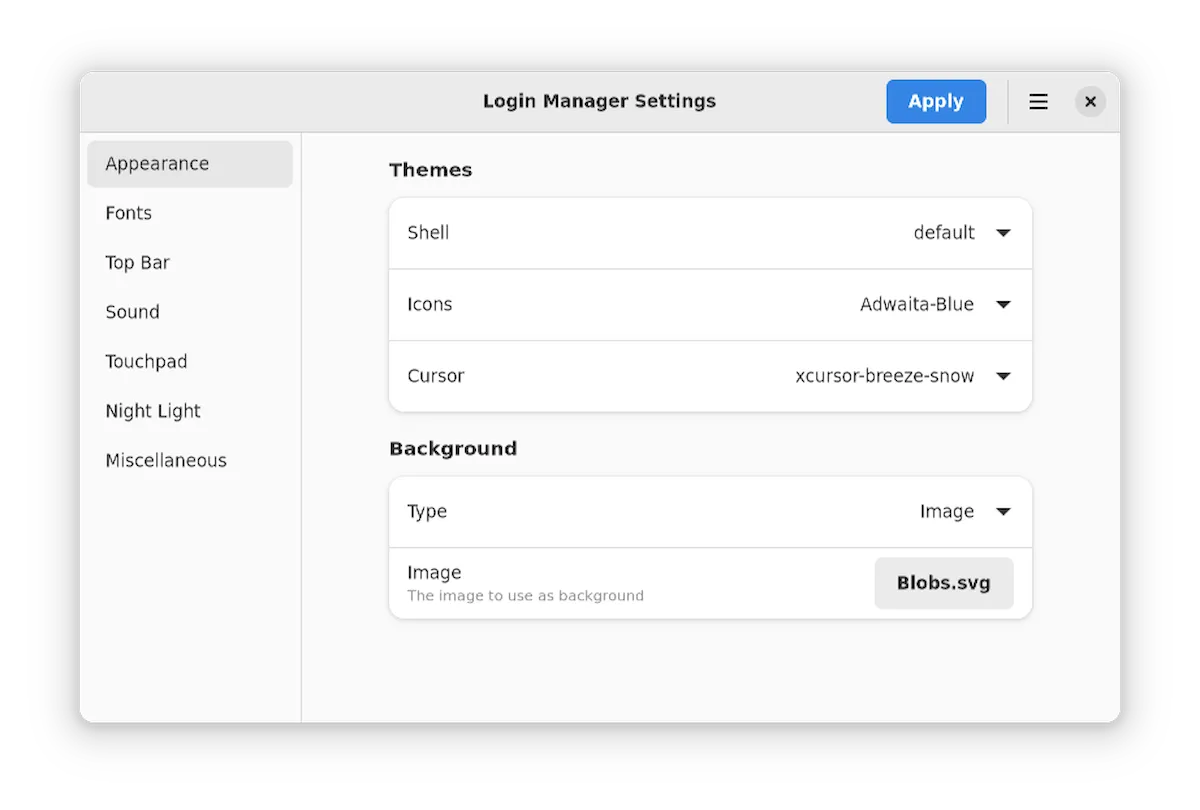
Sob o capô, o aplicativo é escrito em Python, mas sua interface gráfica é escrita usando GTK4 e libadwaita para fornecer aos usuários um UX moderno.
O aplicativo apresenta nada menos que sete painéis com várias configurações, incluindo a capacidade de alterar os temas de shell, ícone e cursor do mouse, bem como alterar o plano de fundo para uma imagem ou uma cor sólida no painel Aparência.
No painel Fontes, você pode alterar as configurações de fonte, como tipo de fonte, suavização de serrilhado, dicas e fator de escala.
Na seção Barra superior, você pode alterar a cor do texto e do plano de fundo da barra superior, desativar ou ativar as setas e/ou cantos arredondados, ocultar ou mostrar a porcentagem da bateria, bem como alterar as configurações do relógio como dia da semana, segundos e formato de hora.
No painel Som, o aplicativo Configurações do Gerenciador de login permite alterar o tema padrão, ativar ou desativar a amplificação excessiva, eventos de som e sons de feedback de entrada.
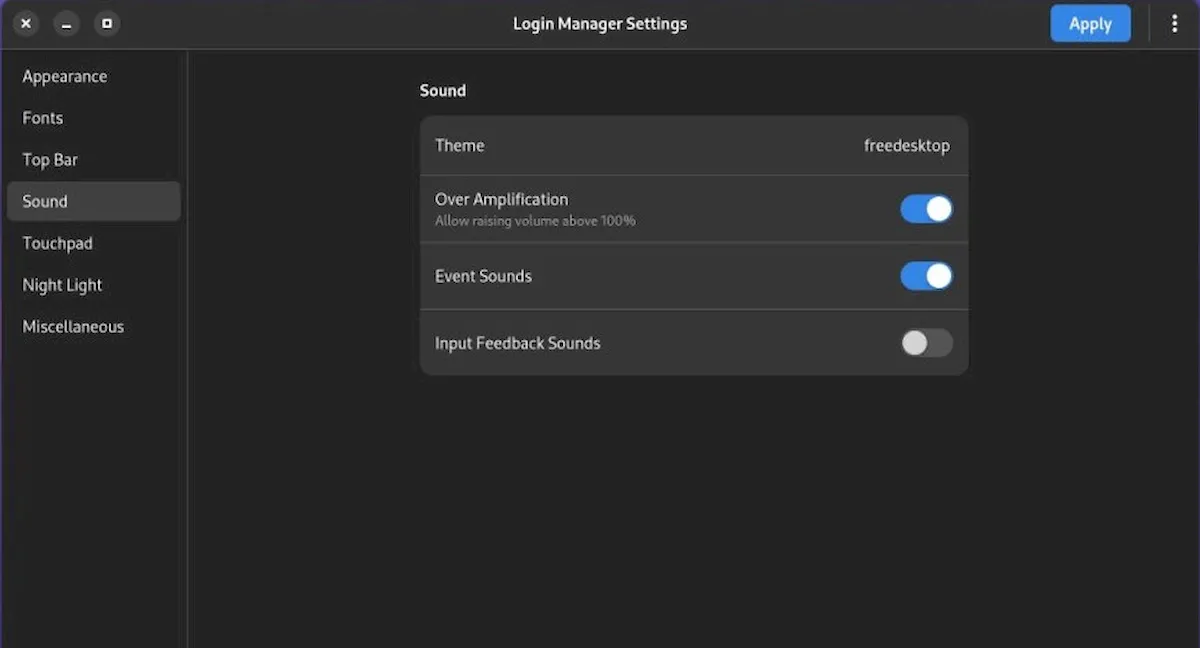
Além disso, a seção Touchpad vem com alternâncias para ativar ou desativar o toque para clicar, rolagem natural, rolagem com dois dedos e suporte para ajustar a velocidade do touchpad.
As configurações do gerenciador de login também apresentam algumas inovações, a capacidade de aplicar as configurações de luz noturna na tela de login. Isso é realmente incrível e não posso acreditar que isso já não faça parte das configurações do GNOME.
Outro recurso incrível do aplicativo Configurações do Gerenciador de Login é a capacidade de adicionar uma mensagem de boas-vindas personalizada à tela de login que aparecerá acima da imagem de login depois que você clicar no seu nome de usuário.
Essa configuração está disponível no painel Diversos, de onde você também pode ativar um logotipo personalizado para ser mostrado abaixo da lista de usuários, bem como desativar ou ativar os botões de reinicialização ou a lista de usuários.
Se isso não for suficiente, o aplicativo também é capaz de importar configurações de usuário/sessão, permite recarregar configurações, apresenta notificações no aplicativo, suporta um atalho de teclado (Ctrl+Q) para fechar o aplicativo e lembra o estado da janela entre as reinicializações.
Em suma, o Login Manager Settings é um ótimo aplicativo para os fãs do ambiente de desktop GNOME que desejam personalizar totalmente suas telas de login e, acredite, você pode torná-lo realmente incrível com esta ferramenta.
E, abaixo, você verá como instalar o Login Manager Settings no Linux via AppImage.
Como instalar o Login Manager Settings no Linux via arquivo AppImage
Para instalar o Login Manager Settings no Linux via arquivo AppImage, você deve fazer o seguinte:
Passo 1. Abra um terminal;
Passo 2. Confira se o seu sistema é de 32 bits ou 64 bits, para isso, use o seguinte comando no terminal:
uname -mPasso 3. Se seu sistema é de 64 bits, use o comando abaixo para baixar o programa. Se o link estiver desatualizado, acesse essa página, baixe a última versão e salve-o com o nome gdmsettings.appimage:
wget https://github.com/realmazharhussain/gdm-settings/releases/download/v0.3-alpha/Login_Manager_Settings-nodeps.AppImage -O gdmsettings.appimagePasso 5. Dê permissão de execução para o arquivo baixado;
chmod a+x gdmsettings.appimagePasso 6. Agora instale o programa com o comando;
sudo ./gdmsettings.appimage --installPasso 7. Quando você inicia o arquivo pela primeira vez, será perguntado se deseja integrar o programa com o sistema. Clique em “Yes” (Sim) se quiser integrá-lo ou clique em “No” (Não), se não quiser. Se você escolher Sim, o iniciador do programa será adicionado ao menu de aplicativos e ícones de instalação. Se você escolher “No”, sempre terá que iniciá-lo clicando duas vezes no arquivo AppImage.
Pronto! Agora, após instalar o Login Manager Settings no Linux via AppImage, você pode iniciar o programa no menu Aplicativos/Dash/Atividades ou qualquer outro lançador de aplicativos da sua distro, ou digite gdm ou em um terminal, seguido da tecla TAB.
Integrando os aplicativos AppImage no sistema
Se você quiser integrar melhor esse programa no seu sistema, instale o AppImageLauncher, usando esse tutorial:
Como instalar o integrador AppImageLauncher no Linux