Se você procura uma alternativa ao Adobe Reader que seja leve, conheça e veja como instalar o Slim PDF Reader no Linux Ubuntu, Debian, Mint e derivados.
Atualmente todos os usuários têm à sua disposição uma grande variedade de leitores de PDF gratuitos para Linux. No entanto, escolher o melhor não é uma tarefa fácil, portanto, ter opções diferentes é sempre uma jogada inteligente.
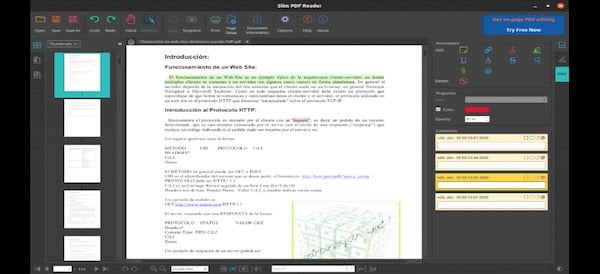
Uma boa opção é o Slim PDF Reader, um visualizador de PDF gratuito e leve, popular entre os usuários do Windows e que agora também podemos desfrutar no Ubuntu.
É um leitor de PDF de tamanho pequeno que oferece boa velocidade, além de alguns outros recursos que veremos nas linhas a seguir.
Recursos gerais do Slim PDF Reader
- O programa possui uma interface de usuário simples e moderna. O visualizador de PDF usa cores brilhantes para ferramentas e opções que oferecem um bom contraste com o plano de fundo.
- Ele também vem com um belo tema moderno escuro, adequado para trabalhar e ler à noite. Além de ser marcante no design, a interface do usuário é fácil de usar e requer um esforço mínimo de aprendizado.
- Todas as opções de exibição estão na barra de ferramentas inferior. Lá, podemos girar as páginas, definir o nível de zoom, pesquisar no documento, selecionar o modo de exibição e ir para uma página específica.
- A barra de ferramentas superior e o painel do lado direito são preenchidos com as ferramentas principais. Você pode usar essas ferramentas para fazer e salvar alterações em nossos documentos PDF. Se frequentemente precisarmos revisar e marcar arquivos PDF, veremos que este programa vem com 10 ferramentas avançadas e personalizáveis de anotação em PDF.
- No painel esquerdo, podemos ver facilmente as miniaturas, os favoritos e os anexos da página, se houver.
- Com o painel do lado direito, poderemos adicionar instantaneamente as seguintes anotações: marca d’água, marca-texto, adicionar um anexo, link, tachado, linha ondulada, carimbo, sublinhado e lembrete. Simplesmente selecione a ferramenta desejada e coloque a anotação na página. A partir daí, podemos reposicioná-lo, se necessário, e personalizá-lo usando as opções na seção de propriedades. Além disso, o Slim PDF Reader nos permite preencher formulários PDF e verificar se um PDF com uma assinatura digital anexada foi modificado ou não.
- O Slim PDF Reader não oferece conversão avançada de texto e imagem, mas vem com ferramentas de extração de conteúdo ausentes de outros visualizadores de PDF.
- A ferramenta Copiar nos permitirá selecionar e copiar uma parte do texto PDF para a área de transferência. Isso nos permitirá colar em um navegador para pesquisar ou em outros aplicativos para editar.
- Da mesma forma, a ferramenta de instantâneo é usada para criar uma imagem de uma seção do documento, que podemos colar em um aplicativo de processamento de imagem.
- Estas são apenas algumas das funções deste programa. Na barra de ferramentas, além dessas, também encontramos a possibilidade de testar as funções PRO que ela oferece ao longo de um período de tempo.
Como instalar o Slim PDF Reader no Linux Ubuntu, Debian e derivados
Quem quiser instalar o Slim PDF Reader no Linux Ubuntu, Debian e outros sistemas que suportam arquivos .deb, deve fazer o seguinte:
Passo 1. Abra um terminal;
Passo 2. Confira se o seu sistema é de 32 bits ou 64 bits, para isso, use o seguinte comando no terminal:
uname -mPasso 3. Se seu sistema é de 64 bits, use o comando abaixo para baixar o programa. Se o link estiver desatualizado, acesse essa página, baixe a última versão e salve-o com o nome slim.deb:
wget https://cdn.investintech.com/download/InstallSlimPDFReader.deb -O slim.debPasso 4. Agora instale o programa com os comandos abaixo:
sudo dpkg -i slim.debsudo apt-get install -fPasso 5. Se preferir, use o comando abaixo para instalar o programa;
sudo apt install ./slim.debPasso 6. Depois, se precisar desinstalar o programa, use esse comando:
sudo apt-get remove slim*