Se você atualizou para o Ubuntu 17.10 ou superior, a partir de uma versão anterior e percebeu que o desktop Unity permanece instalado, veja como remover o ambiente Unity nessas versões.
Até a chegada do Ubuntu 17.10, o Unity era o ambiente padrão do sistema. Agora, ele foi substituído pelo GNOME Shell.
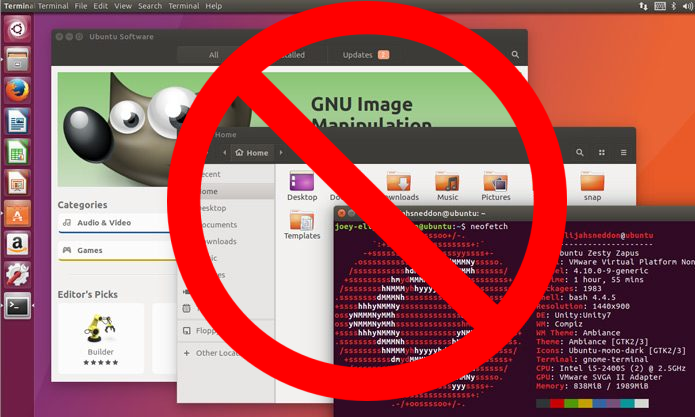
Mas para alguns usuários que atualizaram o sistema a partir de uma versão anterior, o Unity pode continuar instalado.
Então, se você faz parte do grupo de usuários que fizeram a atualização e não querem mais usar esse ambiente, esse tutorial irá mostrar como desinstalar completamente o desktop Unity no Ubuntu 17.10 ou 18.04.
Antes de fazer o procedimento, certifique-se de estar ciente do que você está prestes a fazer e tenha certeza de ter atualizado para o Ubuntu 17.10 ou 18.04 antes de prosseguir, pois este tutorial foi escrito especificamente para usuários dessas versões do sistema.
Se você quiser desinstalar o Unity em versões anteriores ao Ubuntu 17.10, use esse outro tutorial:
Como remover o Unity do Ubuntu definitivamente
Como remover o ambiente Unity do Ubuntu 18.04 ou superior
Para remover o ambiente Unity do Ubuntu 18.04 ou superior, você deve fazer o seguinte:
Passo 1. Se você estiver usando o Unity, saia da sessão e faça login na sessão Ubuntu ou GNOME Vanilla;
Passo 2. Em seguida, abra um terminal;
Passo 3. Digite o comando abaixo para remover o Unity. O terminal listará uma série de pacotes e dependências que serão removidos junto com ele. Verifique com cuidado esta lista para ter certeza de que não está perdendo um aplicativo ou pacote no qual você confia. Quando estiver pronto para continuar, digite ‘y’ e pressione enter;
sudo apt purge unity-sessionPasso 4. (opcional) Se o comando acima não resultar em nada, isso significa que o ambiente Unity foi atualizado para pacotes mais recentes. Para remover esses pacotes, use o comando abaixo;
sudo apt autoremovePasso 5. Depois que o comando for concluído, você deseja limpar qualquer resíduo deixado para trás, executando o comando abaixo. Mais uma vez, verifique esta lista com cuidado para qualquer coisa que você realmente use;
sudo apt install ubuntu-unity-desktop -yPasso 6. Finalmente, enquanto você ainda possui uma área de trabalho funcional, verifique se o GDM3 e a sessão do Ubuntu ainda estão instalados;
sudo apt install ubuntu-session gdm3Se tudo estiver certo, o ambiente Unity realmente foi desinstalado e você pode utilizar o Ubuntu e sua nova interface, sem se preocupar mais com ele.
Veja também
E se bater um arrependimento...
Como instalar o ambiente Unity no Ubuntu 18.04 LTS e derivados
Como instalar o ambiente Unity no Ubuntu 17.10 e 18.04 ou superior
Depois, aproveite e deixe nos comentários, a sua impressão sobre a sua versão do Ubuntu.
- Como instalar o editor de menu AppEditor no Linux via Flatpak
- Como instalar o Gnome Classic no Ubuntu
- Instale o Classic Menu Indicator no Ubuntu
- Como atrasar a inicialização de aplicativos nos ambientes GNOME e Unity